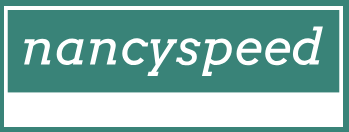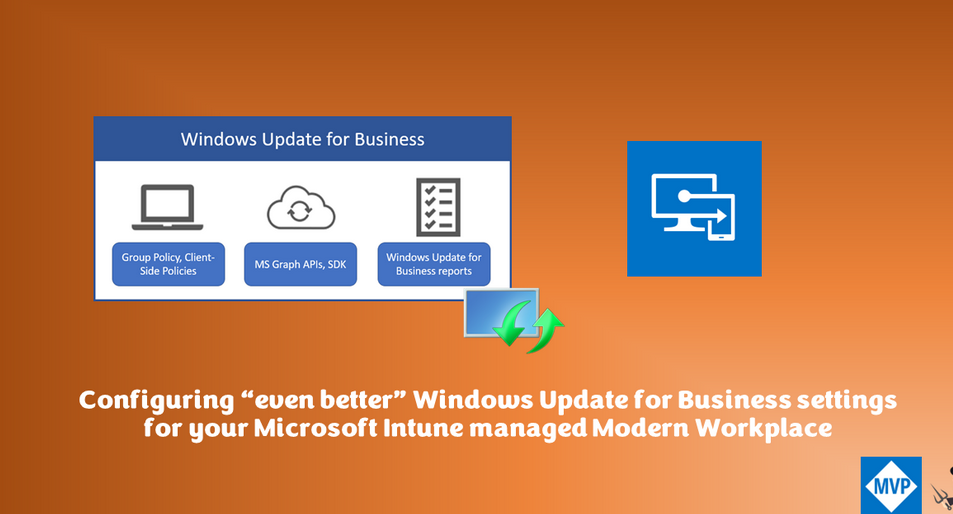Using the Settings app to create and configure a VPN – Deploy and upgrade operating systems
Using the Settings app to create and configure a VPN
You can also use the Settings app to create and configure VPN connections. Use the following procedure:
- Select Start and then select Settings.
- In Settings, select Network & Internet.
- Select the VPN tab, and then, in the details pane, select Add a VPN connection.
- On the Add a VPN connection page, enter the following information:
- VPN provider: Windows (Built-In).
- Connection name
- Server name or address
- VPN type: Automatic (Default). You can also choose PPTP, L2TP/IPsec With Certificate, L2TP/IPsec With Pre-Shared Key, SSTP, or IKEv2.
- Type of sign-in info: Username and password, Smart card, One-off password, or Certificate.
- Username and Password, although these options are only configurable if you selected Username And Password as the Type of sign-in info.
5. Select Save.
After you have created the VPN, you can manage it from Network Connections in Control Panel. Alternatively, on the VPN page in the Network & Internet node in Settings, you can select the VPN and then choose Advanced Options. From there, you can reconfigure the VPN’s settings.
VPN profiles
Although manually configuring VPN connections is relatively simple, completing the process on many computers, with the same or similar settings, is very time-consuming. In these circumstances, it makes sense to create a VPN profile and then distribute the profile to your users’ computers.
When you use VPN profiles in Windows 10, you can take advantage of a number of advanced features. These are:
- Always On This feature enables Windows to automatically connect to a VPN. The Always On feature can be triggered by sign-in when the desktop is unlocked, and on network changes. When the Always On profile is configured, VPN remains always connected unless the user disconnects manually or logs off the device. The profile is optimized for power and performance, and the profiles can be pushed and managed on devices using MDM tools.
- App-Triggered VPN You can configure the VPN profile to respond to a specific set of apps; if a defined app loads, then the VPN initiates.
- Traffic Filters To protect the server from a remote attack, an administrator can configure policies on a Windows 10 device to inspect and, if necessary, filter VPN traffic before it is enabled to travel over the VPN. There are two types of Traffic Filter rules available:
- App-based rules An app-based rule will only enable VPN traffic originating from applications that have been marked as being allowed to traverse the VPN interface.
- Traffic-based rules Enterprise-level traffic-based rules enable fine-tuning of what type of traffic is allowed. By using the industry-standard rules covered by five tuple policies (protocol, source/destination IP address, source/destination port), administrators can be very specific on the type of network traffic that is allowed to travel over the VPN interface.
An administrator can combine both app-based rules and traffic-based rules.
- LockDown VPN The LockDown VPN profile is used to enforce the use of the VPN interface. In this scenario, the device is secured to only allow network traffic over the VPN, which is automatically always on and can never be disconnected. If the VPN is unable to connect, then there will be no network traffic allowed. The LockDown profile overrides all other VPN profiles and must be deleted before other profiles can be added, removed, or connected.
You can create and distribute Windows 10 VPN profiles with these advanced settings by using Microsoft Intune and/or Endpoint Configuration Manager.
Need More Review? VPN Connections in Microsoft Intune
To review further details about VPN connections in Microsoft Intune, refer to the Microsoft website at https://docs.microsoft.com/intune/vpn-settings-configure.
Need More Review? How to Create VPN Profiles in Configuration Manager
To review further details about creating VPN profiles in Configuration Manager, refer to the Microsoft website at https://docs.microsoft.com/en-us/sccm/mdm/deploy-use/create-vpn-profiles