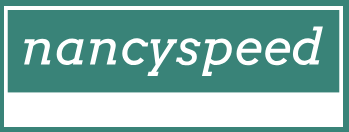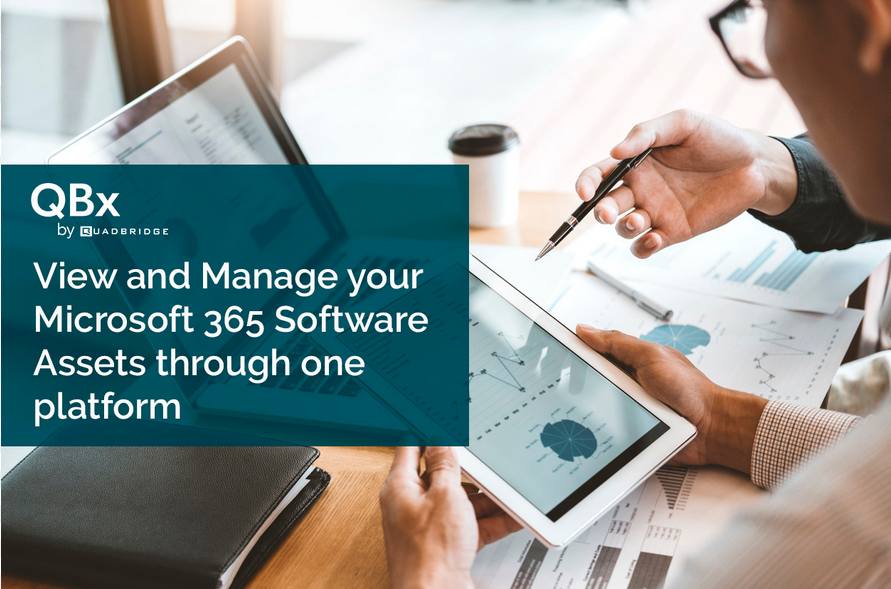Deploy Windows 10 – Deploy and upgrade operating systems
Deploy Windows 10
When you have imported all your devices, you are ready to deploy Windows 10 using Autopilot. Remember, though, that really you’re provisioning the devices rather than deploying Windows to them. Your users will start the process when you send them their new computers.
When a user turns on their new computer, it starts the OOBE. The user is prompted to connect the device to a wireless network if the device is not connected automatically.
If you chose to assign a specific device to a particular user, as displayed in Figure 1-10, the next prompt the user receives is to enter their password. If you didn’t assign the device to a particular user, the user is prompted for their username and their password.
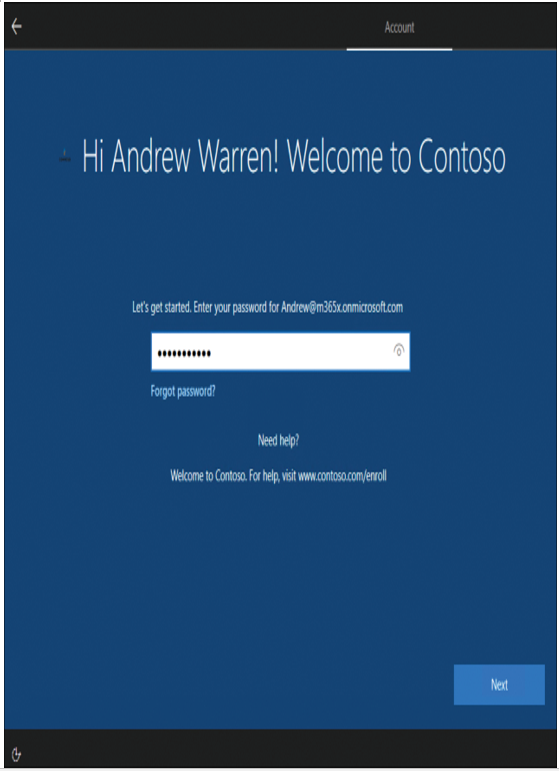
Figure 1-10 The Account tab in the OOBE process for an Autopilot device
After they’ve entered the required credentials, the device is Azure AD joined and enrolled in MDM. Intune then applies the necessary device configuration profiles, compliance and conditional access policies, and any other configured settings.
Depending on settings, the user might be prompted for additional authentication for device verification. This might take the form of a text message with a one-time code, or else verifying the Azure AD join activity by using the Microsoft Authenticator app.
When the device has been provisioned, as displayed in Figure 1-11, the user desktop displays.
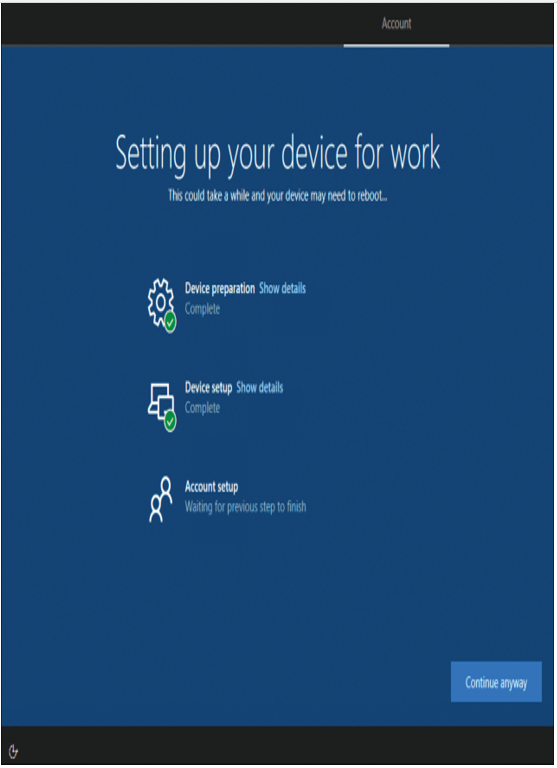
Figure 1-11 An Autopilot device is enrolled in Intune and provisioned
Note Enrollment Status Page
You can configure the enrollment status page for specific groups. During enrollment, while devices are provisioned, you can control what the user sees, and whether users can bypass the provisioning and gain early access to their desktop. Provisioning then continues while the user is signed in.